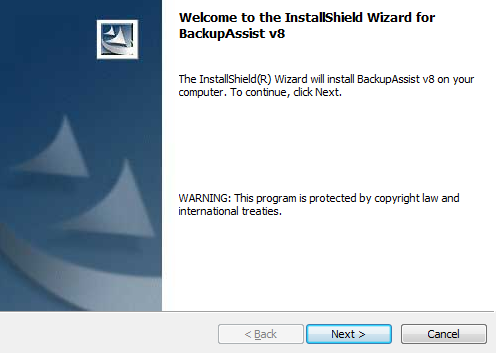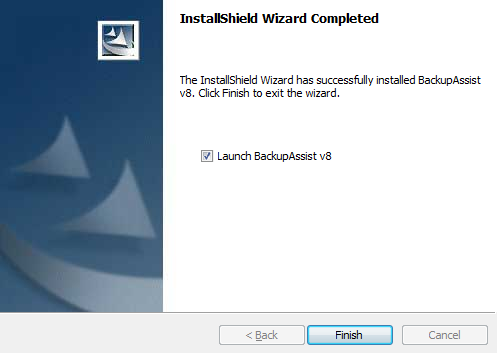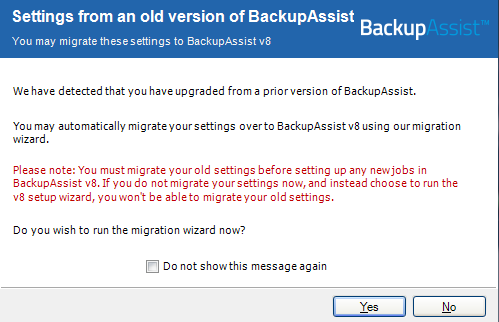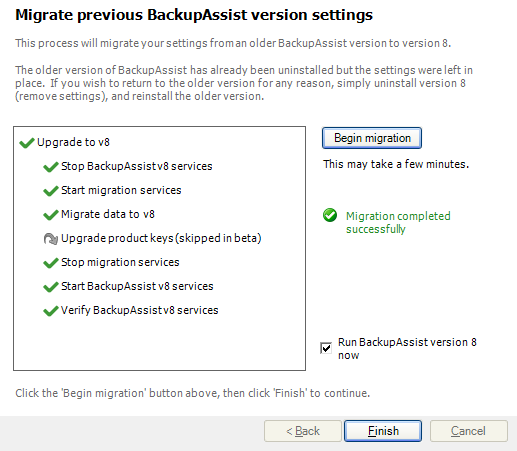BackupAssist v8 Installation & migration
BackupAssist v8 is available for download from our website. This is a fully functional 30 day trial version of BackupAssist (including all Add-ons). If you let your trial expire, you will not be able to run backup jobs, restore or recover your data or systems with BackupAssist.
Online Guide
Licensing resources
The below resources can help identify what licenses you need and how to migrate them.
To learn about BackupAssist licensing, see our licensing guidelines page.
To learn about BackupAssist licensing migrations, see our license upgrades page.
To learn how to manage your BackupAssist licenses, see our license activation page.
Download BackupAssist v8:
- Go to our website's Downloads page http://www.backupassist.com/BackupAssist/download.php
- If you are a new customer, select Download from the New Installation tab. You will be taken to the trial registration page. Enter the details required and select Download BackupAssist.
- When the BackupAssist v8 download begins, you will be prompted to confirm the default download location or select a new one. Select or confirm your download location, and a file named setupBA_8.x.x.exe will be downloaded.
If you are an existing customer, select Download from the Upgrade / Update tab.
BackupAssist v8 install file contents
The BackupAssist v8 install file includes the following components:
- Microsoft.NET Framework v4 full version
- Beta versions of the .NET Framework v4 should be removed manually prior to installation.
- The client version of .NET Framework v4 will be upgraded automatically to the full version.
- Older versions of the .NET Framework will be retained.
- The CertIT VHD Bus Driver
If the full version of Microsoft .NET Framework v4 is not installed, it will be downloaded and installed as part of the BackupAssist installation process.
To ensure a complete install, it is important that the installation of this driver is accepted. System Protection and the Hyper-V Granular Restore Console, MAY NOT work without this driver.
System Requirements
- Installation file size: 140MB
- Required RAM: 1024MB (total machine RAM)
- Display: The Windows Display setting should not be above 100%. Doing so will oversize the fonts.
Support Operating Systems can be found here.
Installing BackupAssist v8
Once you have downloaded the BackupAssist v8 installation file, you can install BackupAssist onto the computer that will be used to run your backups. You will need to install BackupAssist using an account with the required permissions to that computer.
A reboot will be required after BackupAssist has installed if you are installing onto a computer that does not have an earlier version of BackupAssist, or if any system or framework files were installed.
1. Once you have downloaded the BackupAssist install file, the file will either run automatically, prompt you to run it or save to the selected destination-depending on your web browser and your web browser's settings.
Run or double-click the setupBA_8.x.x.exe file. You may be prompted to confirm that you wish to run this program, if your computer has security policies enabled.
2. The installation wizard will start and begin preparing the BackupAssist files. Once the files are ready, you will be asked to confirm that you would like to install BackupAssist v8.
Click Next
3. The next screen will ask you to read the BackupAssist End User License Agreement. Once you have read the agreement, if you would like to proceed, select I accept the terms of the license agreement.
Click Next
4. The next screen will ask you to confirm or change the installation destination. If you would like to install BackupAssist to a location different to the one shown, use the Change button and browse to the required location and then select OK.
Click Next
5. The next screen will ask if you would like to perform a Typical installation or a Custom installation. Typical is recommended. Select the type of installation you would like to perform.
Click Next
6. The next screen will give you a chance to go back and modify your selections.
Click Install
BackupAssist will now begin to install onto your computer.
7. Once BackupAssist v8 has been installed, a completion screen will be displayed.
Click Finish
- If you left Launch BackupAssist v8 ticked, BackupAssist will now start.
- If BackupAssist installed any VHD driver, system or framework files, BackupAssist will request confirmation to reboot your computer when you select Finish.
Congratulations, BackupAssist v8 is now installed.
Migrating BackupAssist v8
When you run BackupAssist v8 for the first time, it will check if you have upgraded from an earlier version of BackupAssist, and give you a chance to migrate your settings and backup jobs.
To migrate from earlier version of BackupAssist:
- Start BackupAssist using the desktop shortcut or by selecting Start > All Programs > BackupAssist v8 > Launch BackupAssist Console.
- If you are upgrading and wish to migrate your BackupAssist settings and jobs, select Yes.
- Select Begin migration, and the migration process will start.
- Once the migration has completed, select Finish.
If settings and backup jobs from an earlier version of BackupAssist are detected, the "Settings from an old version of BackupAssist" message will be displayed.
If you select Yes, you will be presented with the BackupAssist migration screen.
Please note that if you’ve run BackupAssist for a considerable time, the migration process may take some time (30 – 45 minutes).
BackupAssist will now start using the settings and backup jobs that you migrated.

 Belgium
Belgium Canada
Canada Germany
Germany Italy
Italy France
France Spain
Spain United Kingdom
United Kingdom