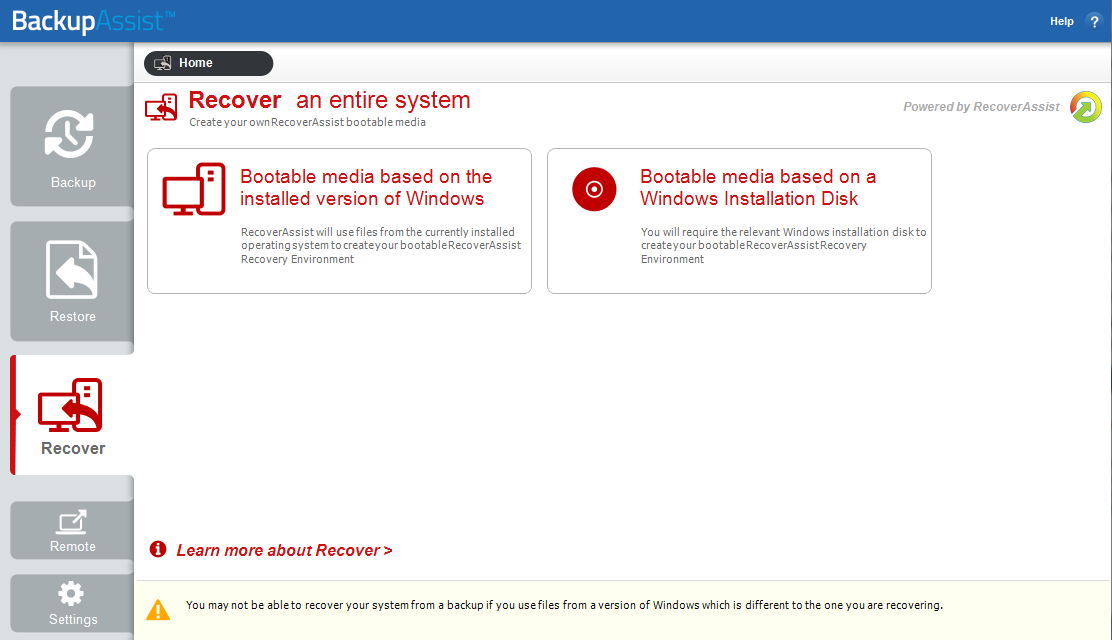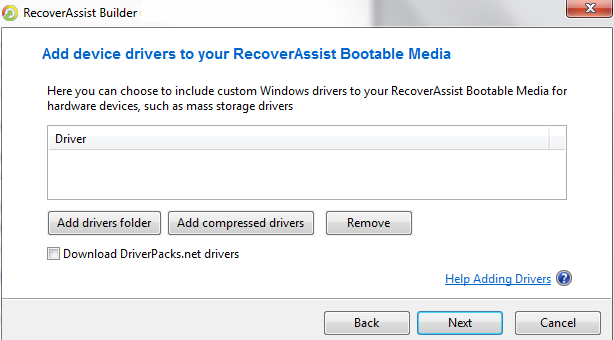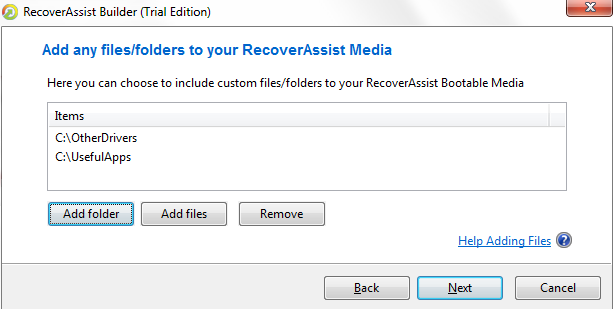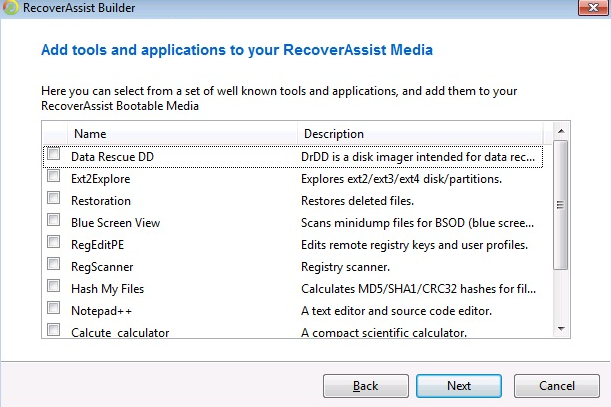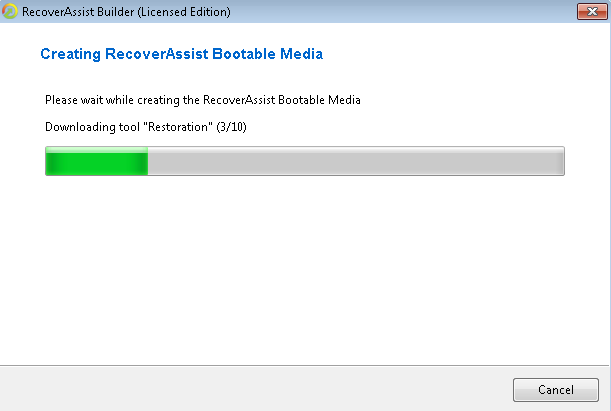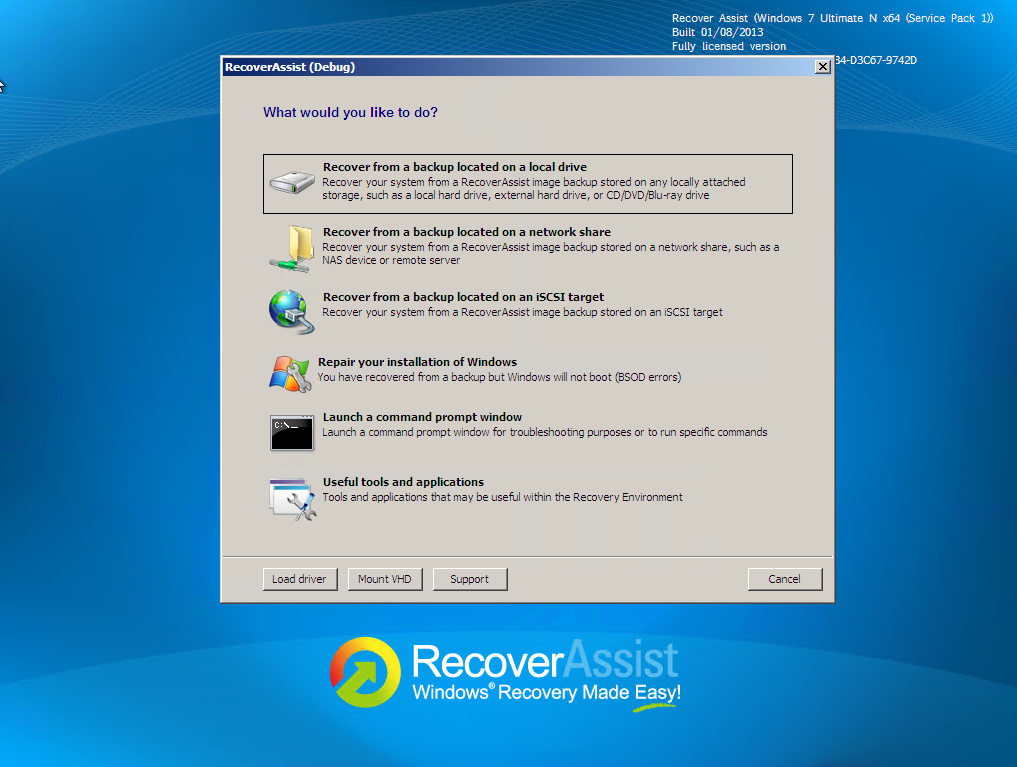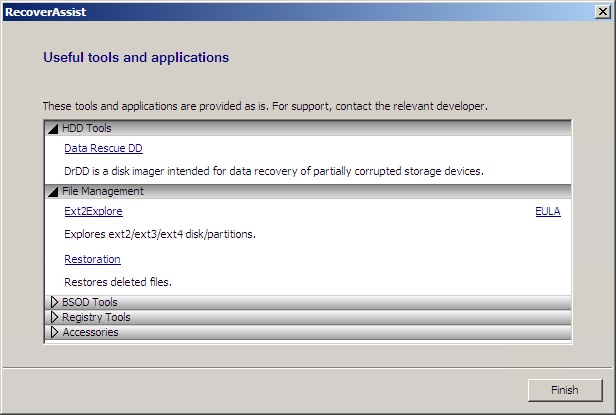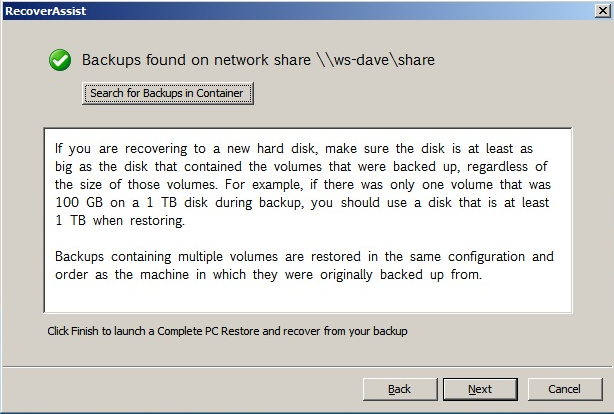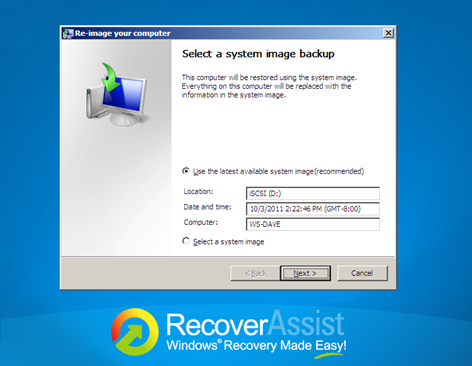The Recover Tab & RecoverAssist
The Recover Tab & RecoverAssist
When a hardware or software failure has occurred, it is critical to recover your system quickly. RecoverAssist achieves this by creating a bootable media that can start and then recover your server or workstation using an image backup.
BackupAssist's Recovery tab uses RecoverAssist, a built-in feature that creates a customized, bootable RecoverAssist media, such as a disk or external drive. This media will start your computer and access a backup image to perform a bare-metal recovery, and recover your system. The backup image can be a BackupAssist System Protection backup, created using the bare-metal option. This image will include the operating system, configurations, and any data and applications selected for the backup.
Important : If a RecoverAssist media is created during the trial period, it will expire. The RecoverAssist media will need to be re-created once a BackupAssist license has been purchased. This must be done after you purchase a license, if you want to have a permanent, bootable recovery media.
Online User Guide
Creating a RecoverAssist recovery media
The RecoverAssist Builder allows you to create bootable recovery environments on optical disks and removable drives, such as DVDs, Blu-ray disks, USB thumb drives, external hard drives and SD cards.
Considerations
The bootable media's operating system must match the operating system of the image file that will be used to recover the machine.
Windows Server 2008R1and SBS Server 2008 recovery environments must be created from their own installation disks. They cannot be built from the currently installed operating system, using the Bootable media based on the installed version of windows option.
Recovery environments can be built from 32-bit and 64-bit versions of these operating systems:
- Windows 7 and Windows 8
- Windows Small Business Server 2008 and 2011
- Windows Server 2008R1/R2 and Windows Server 2012/R2
Note: RecoverAssist media cannot be created using a Windows Server Core installation. However, you can use a RecoverAssist media created on a Windows Server installation, to launch a recovery environment and access backups of a Core Server to perform a recovery.
The media creation process
Launch BackupAssist and follow these steps to create a bootable RecoverAssist media:
1. Select the Recover tab, and you will be presented with two options:
- Bootable media based on the installed version of Windows - RecoverAssist will use the computer you are on, and its operating system, to create a bootable Recovery disk. If the operating system requires an install disk, this option will be grayed out and not selectable.
- Bootable media based on a Windows Installation Disk - RecoverAssist will use a Windows operating system installation disk, to create a bootable Recovery Environment
2. Operating system installation files selection
When you make your selection in step 1, RecoverAssist will start with one of the following screens:
- If you selected , Bootable media based on the installed version of Windows, RecoverAssist will confirm the operating system details of the computer you are on.
Select Next
- If you selected , Bootable media based on a Windows Installation Disk, RecoverAssist will ask for the location of the Windows Installation Disk (for the computer that the recovery media is being created for). Insert the Windows installation disk into the computer you are on, and select the drive letter for drop the drop down list.
Select Next
3. Add device drivers
The next RecoverAssist Builder screen allows you to add your own drivers to the recovery environment (bootable media). This is useful to ensure that the recovery environment has the ability to support the hardware where your backup is stored (for example when additional drivers are needed to recover a RAID environment). RecoverAssist will automatically select the appropriate driver to be used during the boot process.
There are 3 selections that can be used to add drivers:
- Add drivers folder allows you to browse to the location of the drivers that you want to add to the recovery media. Drivers should be added in an unpacked state.
- Add compressed drivers will unpack any compressed drivers you select and add them to the recovery media.
- Download Driver packs will download a recommended driver pack. The drivers will be automatically downloaded and added to the media during the media creation stage.
Make you selection/s, and click Next.
4. Add files/folders
The next step allows you to add files and folders to the bootable recovery media. The files and folders will be added to the UserFiles folder in the root of your recovery image. (Z:\UserFiles). You can also add drivers that you do not want to be loaded when the system boots.
Make you selection/s and click Next.
5. Add tools and applications
The next step displays a list of troublshooting and support tools to choose from. The applications you select will be added to your recovery media and made available during a recovery.
Make you selection/s and click Next.
6. Select boot media
This step selects the type of bootable media to be used. You can select from the following media options:
An optical disk (CD/DVD/Blu-ray)
This option will detect the optical drive on your computer and ask you to select the drive containing the media to be written to.
A removable drive
This option will create the recovery image on a bootable, removable drive. A warning will advise that the removable drive will be formatted before it is written to. This means everything currently on the drive will be deleted.
An ISO image file
This option will create an ISO image. Although the saved ISO image is not on a bootable media, it has two uses:
- To create a recovery image that can be saved to a bootable device at a later date
- To create a recovery image that can be used to recover a Hyper-V virtual environment. This is possible if the hardware is virtualized and the host server is still functioning.
7. Bootable media creation.
The RecoverAssist builder will now create a bootable recovery media using the location selected in step 6. Any applications selected in step 5 will be downloaded from BackupAssist and added to the recovery media.
A progress bar will be displayed. Once it has completed, click finish.
The RecoverAssist Bootable media has now been created.
Note : When the builder job has completed, you will be asked if you wish to make an additional RecoverAssist Bootable media with the same settings.
Using the RecoverAssist recovery media
The recovery process is designed to recover a server or workstation to a previous operating state, in the event of a hardware or system failure.
Recovery requirements
The recovery process will begin by starting your computer using the bootable RecoverAssist media. It will access hardware, load drivers and then ask for the location of the image backup to be used to recover your system. Ensure you have both of the following:
The RecoverAssist bootable media
Refer to the previous section on page 3, for instructions on how to create this. The media must be created with the same operating system as the one on the image backup.
The image backup
This is created using BackupAssist Server Protection. The bare-metal option must have been selected during the creation of the backup for the image to work. Your computer will be recovered to the environment that existed when the image was made. The RecoverAssist environment will use the data contained in the image to recover the computer's operating system, configurations, and any applications and data that were selected when the backup was made.
Recovery process
The following steps explain how to use RecoverAssist's bootable recovery media:
1. Connect the bootable media to the computer to be recovered.
Insert the optical media or attach the removable drive.
2. Start the computer and boot from the removable media.
Your computer should detect the recovery media and begin the boot process. Understanding the boot process can assist if a problem is encountered. The process is described below:
BIOS stage -The computer will access its BIOS or EFI (a chip containing basic hardware settings) and detect the hardware needed to start the computer. It will display some of the steps onscreen and beep to confirm that it has run successfully. Additional beeps can indicate a problem detecting necessary hardware.
- EFI Systems that have been backed up must be restored by booting RecoverAssist in EFI mode.
- EFI Systems cannot be restored to BIOS systems and BIOS systems cannot be restored to EFI systems.
- EFI booting can be turned off and the system will revert to BIOS mode.
O/S stage - Once the computer has completed the BIOS stage, it will look for the location of the operating system boot files. The BIOS will be configured with a device order, to search for these files. Most computers will have a default order of optical drive, C:\drive, USB device.
The attached bootable media must be configured in this BIOS setting, and should be listed before the C drive. To check or change your boot media order, you need to access the configurations by pressing a key during the BIOS stage. The key stroke required may be displayed in screen during the BIOS post process, or noted in your hardware / server documentation.
3. Make your RecoverAssist selections
After the computer has started, a progress bar will appear while the RecoverAssist recovery environment loads. Once RecoverAssist has loaded, you will be presented with the following menu. This menu is used to locate your image backup, and to access tools and utilities.
The Recovery Environment is used to locate the image backup that will be used to recover your computer’s operating system and data. The first three options in the RecoverAssist menu are used to select the locations of the image file using different types of media.
The backup selection options are:
- Recover from a backup located on a local drive
If a local backup is selected, then the Recovery Environment will scan all local drives for backup images.
- Recover from a backup located on a network share or an iSCSI target
If a network based backup is selected, the Recovery Environment will open a screen that allows the user to configure their network card. Network drivers, including custom drivers added to the RecoverAssist Builder, are loaded automatically as part of the boot process. The user is able to modify any TCP/IP network settings, or review the automatically assigned settings, before advancing to select the location of their backup on the iSCSI device or network share. RecoverAssist will search the specified location for backup images and display any images found.
The selections above can be used to access a backup inside a Data container as detailed in step 4.
Other options in the RecoverAssist menu:
- Repair your installation of windows
You can attempt to repair an existing system that was recovered, using the Windows Recovery Environment but will not boot due to blue screen errors. Using the repair function is not necessary for systems that are recovered within the RecoverAssist Recovery Environment.
- Launch a command prompt window
This option allows the user to launch a command prompt in order to run the various command line tools included with RecoverAssist, such as diskpart.exe, bootsect.exe, regedit.exe, etc.
- Useful tools and applications
This option will display the applications and tools that you selected to include when you created your RecoverAssist media. Clicking on the name of an application will launch that application. These tools can be used to perform diagnostics and troubleshoot problems.
- Load driver
From this screen you can load any additional device drivers that were not included when creating the recovery environment.
- Mount VHD
You can mount any VHD such as a Hyper-V Virtual Hard Drive or Windows Backup images. After mounting the VHD, you will be able to access the files using a local drive letter.
- Support
This button is used to configure a VNC connection. This connection can be used by BackupAssist technical support to connect to your computer and provide assistance.
4. Select a system image backup
When you make your selection on the RecoverAssist menu, RecoverAssist will scan the selected location (local drive, network share or iSCSI target) for image backups.
- If the backup is BitLocker protected, RecoverAssist will prompt for the BitLocker password.
- If multiple backups are found, you will be given a chance to choose which backup to use.
- If your backup is in a Data container, RecoverAssist will allow you to search the container. To access a Data container, follow the steps below.
- Select the Search for Backups in Container button.
- Browse to the location of the Data container and select it.
- RecoverAssist will mount the Data container and the recovery process will proceed.
5. Start the Recovery
Once you have selected your image backup, click Next and you will be presented with the Re-image your computer screen. The details of the backup you selected will be displayed.
Click Next, and follow the prompts to start the recovery.

 Belgium
Belgium Canada
Canada Germany
Germany Italy
Italy France
France Spain
Spain United Kingdom
United Kingdom