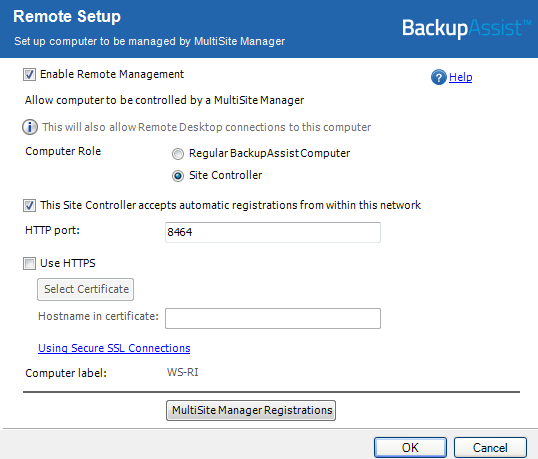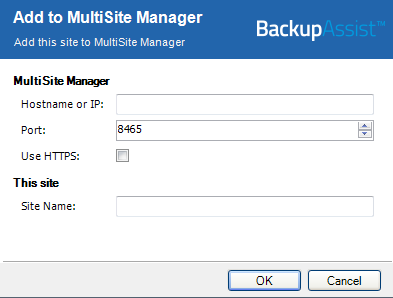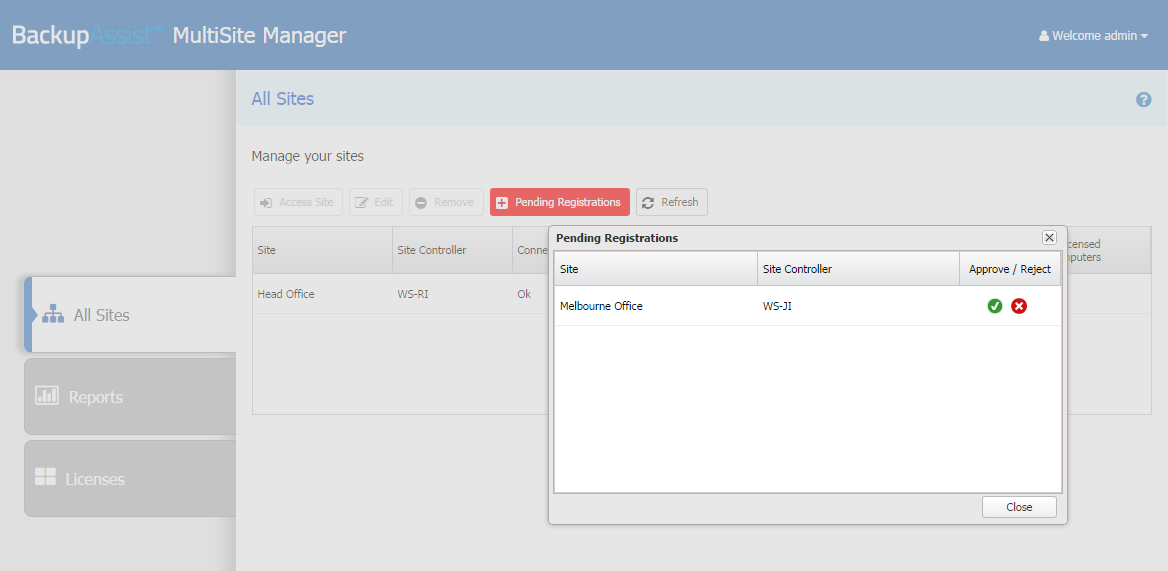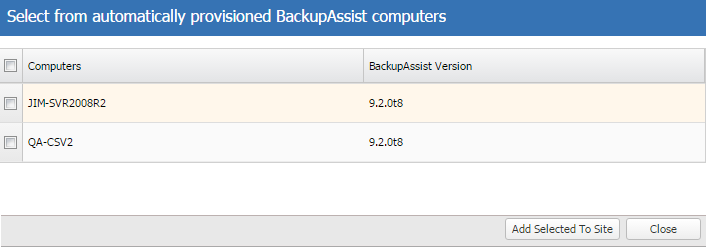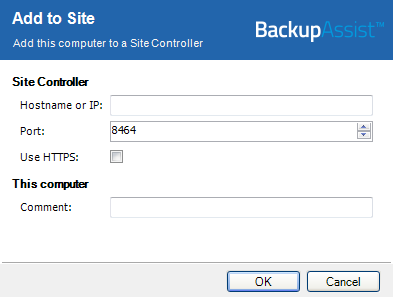BackupAssist Remote Setup
This document explains how to use BackupAssist’s Remote tab to set up a BackupAssist computer so that it can be remotely managed by MultiSite Manager.
To learn about MultiSite Manager, see the Multisite Manager setup guide and user guide.
BackupAssist Remote setup
This section explains how to use BackupAssist’s Remote tab to set up a managed (regular) BackupAssist Computer and a Site Controller.
Role Selection
The BackupAssist Remote tab is used to:
- Make a BackupAssist computer a Site Controller, and register it to the MultiSite Manager.
- Add a Regular BackupAssist Computer to a Site Controller.
A MultiSite Manager must be set up before a Site Controller can be registered to it. Once a Site Controller has been registered, BackupAssist computers can be added.
To enable remote management:
- Open BackupAssist's Remote tab.
- Select Remote Setup.
- Tick Enable Remote Management.
- Select Regular BackupAssist Computer or Site Controller from the Computer Role options.
One computer in each site (LAN) must be nominated as a Site Controller. The Site Controller will connect to the MultiSite Manager and communicate with it on behalf of the site.
The Computer Role selected will determine the Remote Setup options that are displayed.
The next steps will depend on whether you selected a Regular BackupAssist Computer role or a Site Controller role.
Site Controller setup
- Tick the box for This Site Controller accepts automatic registrations from within the network.
- The HTTP port field shows the port used for communicating with the Regular BackupAssist Computers inside the Site. The port is set to 8464 by default.
- Select Use HTTPS if you want to secure communication within the Site Controller’s site. You will also need to select Use HTTPS when you add each BackupAssist computer to the Site Controller.
- If you select Use HTTPS, the Select Certificate button will become active. The button will display the SSL certificates available. To learn more, please view our online SSL certificates resource page.
- The Hostname in certificate field lets you to enter the name of the certificate. This is necessary for automatic registrations of computers where a trusted certificate is used by the Site Controller.
- Select the MultiSite Manager Registration button to open the MultiSite Manager Registrationwindow. This window can be used to add (or remove) the Site Controller from a MultiSite Manager.
- Select Register with MultiSite Manager.
- Fill in the Add to MultiSite Manager fields.
- Enter either the MultiSite Manager’s Hostname or IP address.
- Use HTTPS must be ticked if HTTPS was selected during the MultiSite Manager setup to secure communication between the MultiSite Manager and each Site.
- Site Name is used to enter a unique name for the site. The site name will be displayed in the MultiSite Manager web application.
- Select OK to submit a registration request to the MultiSite Manager.
- Log into the MultiSite Manager web application and select the All Sites tab.
- Select Pending Registrations and click the tick next to the Site Controller that you want to approve.
To approve this registration request, you will need to log into the MultiSite Manager web application.
The screen will reload and display the new Site Controller.
Regular BackupAssist computer setup
- Tick the box for Enable automatic registration with Site controllers within this network. This option is enabled by default and will retain its settings if BackupAssist is upgraded. The Site Controller on the local area network can now detect the computer.
- Log into the MultiSite Manager web application and open the Manage site tab for that site.
- Select Add Other Installations to Site from the menu to open the Add Other Installation to Site dialogue.
- Tick the box next to the computer you want to add to the Site Controller.
- Select Add Selected To Site.
The computer will now appear in the Manage Site screen and can be remotely managed.
Manual registration
If the Site Controller uses HTTPS in its LAN and the computer does not trust the certificate, you will need to use the Site Controller Registration to manually register the computer.
If the Site Controller or managed computers are not using BackupAssist v9.2 or later, you will need to use the Site Controller Registration to manually register the computer.
To manually register a computer:
- Select the Site Controller Registration button to open the Site Controller Registration window. The window is used to add (or remove) a BackupAssist Computer to a Site Controller.
- Select Add to Site Controller and fill in the fields.
- Enter either the Site Controller’s Hostname or IP address.
- Use HTTPS must be ticked if the Site Controller has enabled HTTPS to secure communication within the site.
- Use the Comment field to enter a unique description for the BackupAssist computer. This will be displayed in the MultiSite Manager web application.
- Select OK.

 Belgium
Belgium Canada
Canada Germany
Germany Italy
Italy France
France Spain
Spain United Kingdom
United Kingdom