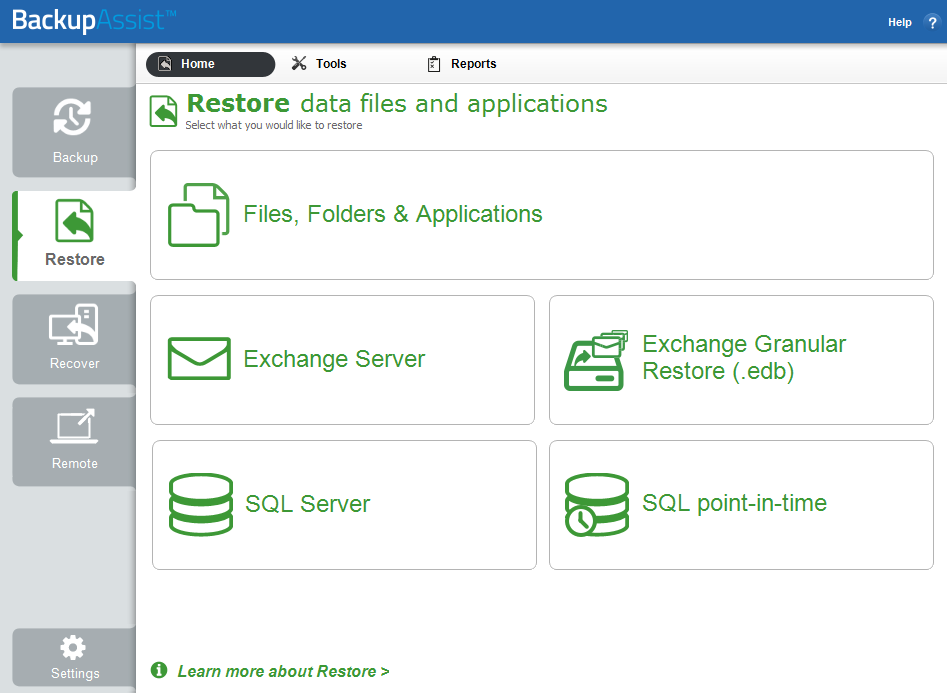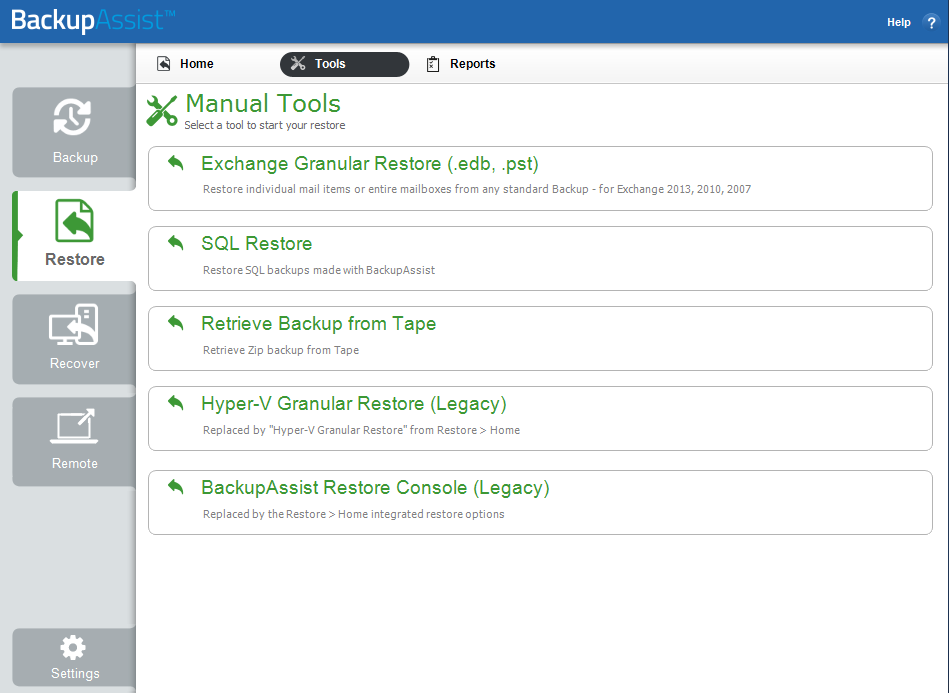The Restore Tab
The Restore Tab
The Restore tab provides access to a set of powerful restore tools, which are used to restore the different types of backups that can be created using BackupAssist. The Restore tab uses these tools to provide a guided restore of both data and applications.
When the Restore tab is selected, two menus can be chosen: Home or Tools.
Home page : Displays the types of backups to restore, and is the recommended method of performing a restore.
Tools menu : Displays the different restore technologies available in BackupAssist. These tools provide an advanced restore option for experienced users and technical support.
Online User Guide
Home page
The Home page is the recommended starting point for performing a restore. From this screen, the type of restore you wish to perform can be selected.
Files, Folders & Applications
This option will display all File Protection, File Archiving and System Protection backups that contain both data and VSS applications.
Exchange Server
This option is used to restore a full Exchange Server or individual EDB storage groups using a System Protection, File Protection or File Archiving backup. Exchange Server restore comes with BackupAssist’s base license.
Exchange Granular Restore
This option is used to restore individual mail items from an Exchange Server database using a System Protection, File Protection or File Archiving backup. Exchange Granular Restore requires an Exchange Granular add-on license.
Hyper-V Host Files
This option is used to restore files and folders from a System Protection, File Protection or File Archiving backup of a Hyper-V host. Hyper-V Host Files restore comes with BackupAssist’s base license.
Hyper-V Granular Restore
This option is used to restore individual files and folders from an System Protection backup of a Hyper-V guest or guests. Hyper-V Granular Restore requires the Hyper-V Advanced add-on license.
SQL Server
The option is used to restore a complete SQL Server using a System Protection, File Protection or File Archiving backup. SQL Server restore comes with BackupAssist’s base license.
SQL point-in-time
This option is used to restore an SQL database to a point-in-time using an SQL Server Protection backup. SQL Server Protection requires an SQL Continuous add-on license
Tools menu
Integrated Restore Console
The Integrated Restore Console can access System Protection, File Archiving or File Protection backups and restore selected files or applications.
Exchange Granular Restore
The Exchange Granular Restore tool is enabled in BackupAssist with the purchase of the Exchange Advanced add-on. This restore-based solution allows you to use System Protection, File Protection and File Archiving backups to restore individual mailboxes and mail items.
SQL Point-in-time
This tool can restore individual databases or a SQL Server (including the Master Database) to both local and remote SQL servers. If the backup used a transactional schedule, the databases can be restored to a specific point in time.
Hyper-V Granular Restore
This tool is used to provide access to individual files within a .vhd file (for a guest virtual machine) from an image backup created using System Protection.
Imaging Restore
If Imaging Restore is selected on a Windows Server, Windows Server Backup will open. This is a dedicated image restore tool that can be used as an alternative, or to test an image backup's integrity. This option will only work with System Protection backups on Windows 2008, or newer, servers. In most cases, you can restore individual files and VSS applications from image backups. There are however some exceptions, such as if the backup device is an RDX drive (due to a Windows limitation).
Retrieve Backup from Tape
This tool can be used if you are having problems performing a File Archiving restore from a tape media. The tool will directly access the tape (unlike the Integrated Restore Console which loads all backups) and attempt to restore the entire contents of the tape. It cannot restore individual items.
The Integrated Restore Console
BackupAssists Integrated Restore Console makes it easy to restore data and applications and eliminates the need to manually search for the specific backups that you want to restore from.
There are three ways to access the Restore Console:
- The Start menu on your desk top
- Home menu on BackupAssist's Restore tab, once a backup type has been selected.
The Integrated Restore Console will restore File Archiving backups, File Protection backups (including backups using Rsync) and System Protection backups. The console’s flexibility means it can also restore Exchange Server and SQL Server databases, VSS applications and files from Hyper-V hosts and guests.
The Integrated Restore Console
BackupAssist’s Integrated Restore Console can be used to restore files, folders, Exchange and SQL Servers and granular data from Exchange Servers and Hyper-V guests. The steps and screens will change and adapt, depending on the type of data being restored.
How to use the Integrated Restore Console is documented in the System Protection, File Protection and File Archving user guides.
How to use BackupAssist's specialized restore tools is documented in the SQL Protection, Exchange Protection and Hyper-V Protection user guides.
Catalogues
When a BackupAssist backup runs, a file catalogue is created for that backup. The catalogue contains a list of files that were backed up, the location they were backed up from and the backup destination. Once the catalogues have been loaded, you can browse the contents of your backups. Catalogues stored locally are located in the BackupAssist settings folder: C:\Documents and Settings \ All users\Application data\BackupAssist v(version number).
Having catalogues stored on your local drive means you do not need to connect to all your backup devices to find the specific backup or file that you want to restore. Simply go to the BackupAssist Restore Tab, select the type of data you want to restore and BackupAssist will display all catalogued backups that match your selection. The backups displayed will be for active backup jobs, and grouped by the source data’s location and the restore tool that can be used.
If you wish to load backups for deleted backup jobs and for other backup groupings on the Home page, select Load backups and then Load all known backups. Once you have browsed the selected backup to find the files you want to restore, the Restore Console will ask you to attach the appropriate backup device so the data can be retrieved.
Restore Console FAQ
Can I use the Restore Console to restore any backup I have made with BackupAssist?
The Restore Console has been specifically designed to make restoring easy from File Protection (including Rsync), File Archiving and System Protection backups. It also works with the BackupAssist Tape Archiving Add-on.
The Integrated Restore Console will not restore backups created using the SQL Continuous Add-on. For these, the SQL point-in-time restore tool should be used.
Browsing for my backup is taking a long time, why is that?
Loading backups into the Restore Console should take very little time, even for hundreds of backups. However, once you click on a date in the calendar, the Console has to reconstruct the file system from the backup record. That can take a few seconds, depending on the number of files and folders in the backup.
Can I restore my entire system using the Restore Console?
The Integrated Restore Console can restore VSS applications like Exchange, SQL and SharePoint using File Archiving, File Protection and System Protection backups. BackupAssist can also do a bare-metal backup using System Protection, and use that image to recover a system using the bootable RecoverAssist media, created using the Recovery tab.
Can I use the Integrated Restore Console to restore Rsync backups?
Yes, the Restore Console will restore Rsync backups. When you click Restore in the confirmation screen, the Restore Console will connect to your Rsync server and use Rsync to copy the files back to your system. If this computer or user has not connected to the Rsync server before, you will see a dialog box that asks you for the Rsync server details. This dialog box is very similar to the Rsync screen in the main BackupAssist console. Most of the details should already be filled out, but for security reasons you will have to register with the server and supply your password.
Will the Integrated Restore Console work with the BackupAssist Zip-To-Tape engine?
Yes, the Integrated Restore Console is fully compatible with the BackupAssist Tape Archiving Add-on and File Archiving backups. In fact, it will be the easiest way to restore files that have been backed up to tape, taking much of the tedium out of searching for the backup copies you want and restoring them to any location you choose. You can even restore from incremental, differential and copy backups made with the Tape Archiving Add-on.
Will the Integrated Restore Console work with encrypted backups I’ve created with BackupAssist?
If your backup is encrypted, you will be prompted for the encryption password when the restore job accesses the backup. It is important that you keep a copy of your password in a safe place, as we cannot assist you with opening password-encrypted files if your password is lost or forgotten.

 Belgium
Belgium Canada
Canada Germany
Germany Italy
Italy France
France Spain
Spain United Kingdom
United Kingdom