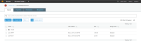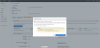Cloud Backup
Cloud Backup is a BackupAssist add-on that allows you to back up data to remote data centers across the internet. BackupAssist Cloud Backup supports Amazon S3 and Microsoft Azure cloud services as backup destinations.
Cloud backups provide convenient backup destinations with the following advantages:
- Scalability – your storage will scale with your needs and the total storage available can be increased by updating your subscription package.
- Affordability – you do not need to purchase or maintain storage devices or storage servers.
- Security – your data is encrypted to prevent unauthorized access to your backups.
- Availability – cloud computing uses data centers that have a better level of availability than could be achieved with your own local servers.
Cloud Backup backs up files in chunks and keeps track of what files have been sent to the cloud destination. This means if the backup jobs stops or is interrupted, for example due to a network or internet outage, the backup job can resume and does not need to restart.
If a problem interrupts the backup job, BackupAssist will try several times to continue backing up, and if this does not work, it will try the next chunk to be backed up in case the problem is with specific chunks of data.
Resume Cloud Backup outcomes:
- If the backup job can resume, it will complete the backup.
- If the backup job cannot resume, it will not create a backup and the job will fail.
- If the backup job can resume after skipping data chunks that could not be backed up, the backup job will continue without those files and add a warning to the backup report to advise what files were not backed up.
Note: If you manually cancel a Cloud Backup job in BackupAssist, the next time that job runs (either manually or scheduled), the backup job will resume from the point at which it was canceled.
Below is a list of the most common questions asked about BackupAssist 10 Cloud Backup.
Click on the question to view the answer.
The following restore and recovery options are supported:
- Local and Network Files
- Files inside Hyper-V Guests
- Exchange Server (entire databases)
- Exchange Granular Restore (.edb)
- SQL Server (entire databases)
- Full VM Recovery (from the Recovery tab)
Cloud backup does NOT support:
- Rapid VM Recovery
- Bare Metal backup and recovery
- SQL point-in-time
If you use the cloud provider's portal, or another tool, to look inside the backup container (Azure) or bucket (AWS), you will see:
- File CRYPT – this file is a critical component in securing your backups.
- File ROOT – this is the entry point allowing BackupAssist to find the backups in the container.
- Directory chunks – this is where all of the backup data is located.
Note: All content is deduplicated, compressed, and encrypted.
Nothing. Making any changes to the contents of the Cloud Backup's container could cause your backups to be corrupted and unusable in a restore scenario.
Warning: The data inside a container is NOT intended to be used directly by users, and is not human-readable. BackupAssist tools must be used to restore or recover from Cloud Backups
BackupAssist automatically removes data that is no longer needed (from old backups) from the provider, to reduce storage costs.
The process does not yet support concurrent backups or concurrent backup and restore, meaning that if you try to have more than one backup running to a container then one or both backups may become corrupted.
Note: In future, BackupAssist will support the re-use of containers, but for now it is important that a single container be dedicated to a single job on a single BackupAssist installation.
Cloud Backup is designed to make full use of the available bandwidth, and we have seen utilization exceeding 20Mbps.
Cloud Backup uses deduplication and compression to give effective speeds that are even greater. We have seen a Hyper-V VM that contained over 100GB in VHD files take only 4 hours to complete. This is effectively more than 50Mbps.
Note: As always, actual throughput will vary depending on network setup, current network utilization, machine loading, etc.
Cloud Backup has been designed to be extensible. For initial release Azure and AWS providers are supported.
Please email support@backupassist.com if you have a cloud provider with a block or object level storage facility that you would like to have supported.
No, Amazon Glacier is not currently supported.
The supported Windows Server versions are:
- Windows Server 2016
- Windows Server 2012R2
- Windows Server 2012
- Windows Server 2008R2
- Windows Server 2008
Windows Server support includes support for the free Hyper-V Server variants
Note: Nano Server for Server 2016 will NOT be supported by BackupAssist 10
The supported Windows Desktop versions are:
- Windows 10
- Windows 8.1
- Windows 8
- Windows 7
Windows Desktop support is for 32-bit and 64-bit, Professional, Enterprise, and Ultimate editions only.
No, CSV is not currently supported for Cloud Backup.
To back up guests on a CSV, use System Protection, File Protection, File Archiving.
To learn more, see Hyper-V in a CSV environment
Creating cloud storage
Before you can back up to a cloud destination, you will need to create an account with Amazon Web Services (AWS) or Microsoft Azure and configure the account's cloud storage.
To create and account, you go to your chosen cloud provider's website. Creating an account involves providing business information and payment details.
- For Microsoft AZURE, start here https://azure.microsoft.com/
- For Amazon AWS, start here https://aws.amazon.com/
The Microsoft AZURE cloud service allows you to create storage accounts that can be used as backup destinations.
Amazon AWS provides cloud storage solutions, one of which is S3. S3 is an easy to use storage solution that can be used as a backup destination.
Information about free accounts:
- For Amazon AWS, start here https://aws.amazon.com/s3/
- For Microsoft AZURE, start here https://azure.microsoft.com/en-us/free/
Once you have a storage account, you need to configure the storage for your backups.
- For Microsoft AZURE, this will mean configuring a storage account. You can have multiple storage accounts and the process is documented by Microsoft.
- For Amazon AWS, this will mean configuring a user. You can create multiple users and the process is documented by Amazon.
Microsoft AZURE documentation https://docs.microsoft.com/en-us/azure/storage/storage-create-storage-account
Amazon AWS documentation docs.aws.amazon.com/IAM/latest/UserGuide/id_users_create.html
Note: Microsoft Azure uses containers and Amazon (AWS) uses buckets to store data. You do not need to create buckets or containers. BackupAssist will do this when it creates the backup.
Once you have the cloud storage set up, BackupAssist will need the access keys that the cloud service provider uses to allow access to the storage. These keys are entered into BackupAssist when you create the Cloud Backup job.
To get the storage keys:
- Open the AZURE Dashboard.
- Select the Storage Account that you want to use.
- Select Access Keys from the Settings menu.
- Use the copy button to take a copy of key that you want to use.
The Dashboard lists the storage accounts that you have created in the All resources section.
The Dashboard will reload for the selected Storage Account.
The Dashboard will show the keys available for the storage account that you selected. Microsoft recommends regenerating new keys regularly and provides two key fields so that you can create a new key, while still having the old key active.
These keys will be needed when you create the backup job. You can perform these steps when creating the backup job, or copy the keys to a file so they can be used later.
Amazon has an excellent guide that can be followed to get a copy of the access key here: docs.aws.amazon.com/AWSSimpleQueueService/latest/SQSDeveloperGuide/sqs-getting-started.html
To get the access keys:
- Open the AWS Management Console.
- Select the Services drop down menu from the top navigation bar.
- Select IAM (Identity & Access Manager).
- Under IAM Resources, select Users from the left menu.
- Select the user’s Security Credentials tab.
- Select Create Access Key.
- Select Download Credentials.
These are the users you created for your S3 storage. You could create a user just for BackupAssist.
Note: This user must have at least PowerUserAccess permission. This is a Policy assigned under the Permissions tab in the AWS web console.
This will show you the user’s Access Key ID, but a secret access key is also required.
This will generate a pop up with the Access Key ID and the Secret Access Key. The Secret key is unique and will not be saved in the console.
These keys will be needed when you create the backup job. You can perform these steps when creating the backup job, or copy the keys to a file so they can be used later.
Creating a cloud backup job
The following steps explain how to create a backup job that will back up your data to a Microsoft Azure or Amazon S3 cloud destination.
Note: To create a bare-metal backup you will need to use System Protection to back up your data.
Launch BackupAssist and follow the steps outlined below:
- Select the Backup tab
- Select Create a new backup Job
- Select Cloud Backup
- Selections
- Destination media
- Schedule
- Basic – a daily backup from Monday to Friday. Each day, the backup will write over the previous week’s backup for that day.
- Grandfather-father-son – daily backups with weekly, monthly and annual archive backups. The weekly backups are retained for a month and the monthly backups for a year.
- Select a scheme
- Select the time you would like the backup job to run
- Select Next.
- Set up destination
- Amazon S3 bucket
- Amazon S3 Region
- Access Key ID
- Secret Access Key
- Encryption Password
- Check destination
- Container
- Account Name
- Access Key
- Encryption Password
- Check destination
- Notifications
- Select Add an email report notification.
- Enter recipients into the Send reports to this email address field.
- Enter recipients into the Also send reports to this email address field. You can then use the drop down list to select the condition under which the email is sent.
- If you want to know when a backup media has been changed, select Add an email reminder notification and enter the email addresses to send the notifications to.
- Click Next.
- Name your backup
If this is the first time you have created a backup job, you will be asked to provide a Backup User Identity. To learn more, see Backup User Identity
This step is used to select the data and applications that you want to back up. Any VSS applications detected will be displayed here as application directory containers.
Use this step to select the cloud destination that you want to back your data up to. This step’s name will change to the cloud service selected.
This step is used to select when and how you would like the backup job to run, and how long you would like the backup to be retained for. A selection of pre-configured schedules, called schemes, can be selected.
There are two schemes to choose from:
To set up the schedule:
To learn more, see Backup Schedules
This step configures the cloud backup service selected in step 5. There are different settings for Amazon S3 and Microsoft Azure.
Amazon S3 bucket settings
Fill in the S3 bucket settings including the bucket name and your Access Key ID and Secret Access Key.
Enter a name for your S3 bucket. BackupAssist will use this name to create the bucket. Provide a different name for each job, because a different bucket must be used by each backup job. This name must follow the conventions explained in Amazon's naming guide.
Select the region for the data center where you want your cloud storage to be based.
Enter the Access Key ID provided. To learn about keys, see the How to get Amazon S3 storage keys section above.
Enter the Secret Access Key ID provided. To learn about keys, see the How to get Amazon S3 storage keys section above.
Cloud Backup uses encryption to protect your data. Enter and confirm an encryption password. This password will be needed if you perform a restore.
Note: It is important that you keep a copy of your password in a safe place, as we cannot retrieve passwords if they are lost or forgotten.
Use the Check destination button to check that the information supplied allows BackupAssist to connect to the cloud storage.
Azure container settings
Fill in the Azure container settings including the container name and your Account Name and Access Key.
Enter a name for your Azure container. BackupAssist will use this name to create the container. Provide a different name for each job, as a different container must be used by each backup job. This name must follow the conventions explained in the "Container Names" section in Microsoft's naming guide.
Enter the name of the Storage Account that you are backing up to.
Enter the Access Key ID provided. To learn about keys, see the How to get AZURE storage keys section above.
Cloud Backup uses encryption to protect your data. Enter and confirm an encryption password. This password will be needed if you perform a restore.
Note: It is important that you keep a copy of your password in a safe place, as we cannot retrieve passwords if they are lost or forgotten.
Use the Check destination button to check that the information supplied allows BackupAssist to connect to the cloud storage.
Once a backup job has completed, BackupAssist can send an email to inform selected recipients of the result. This email notification is enabled during the creation of the backup job, but you must also provide your mail server settings so that the notifications can be sent. To learn how to configure your mail server for BackupAssist, see Email server settings.
To enable email notifications:
To learn more, see Manage : Notifications
Note: After the backup job has been created, you can modify the notification's recipients, set additional notification conditions and include print and file notification types. To learn more, see Email address list.
Provide a name for your backup job, and click Finish.
Cloud Backup restores
Perform a restore from a Cloud Backup as you would for any other backup type. Simply select the Restore tab, select the required restore option and follow the steps. To learn more, see Restore tab
What's next
- To learn about monitoring backup jobs, see Monitor backups
- To learn about the other backup settings available, see Settings tab
- To learn about the options available when you edit a backup job, see Manage backup jobs