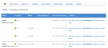Centralized Monitoring allows system administrators who are managing multiple BackupAssist installations to receive one summary report email per day instead of one email per BackupAssist installation. The administrator can also log into a central console to see the status of all machines and view reports from one location. This is useful for Resellers who have multiple clients running BackupAssist and organizations that have multiple sites and a centralized IT department.
- The use of Centralized Monitoring is OPTIONAL – at a VAR/administrator level, at a server level, and at a backup job level.
- Posted information is encrypted while being transmitted via the internet.
- Only the data needed to display the reports is transmitted, and it will not be used for solicitation, sales or marketing purposes. Our privacy and data collection policy outlines exactly what data is transmitted.
The Centralized Monitoring Console is only available to Resellers with clients that have a current BackupCare Subscription. All BackupAssist installations require a license once the initial trial period has expired.
Configuring the Centralized Monitoring Console
Setting up Centralized Monitoring registers a BackupAssist installation with your CMC account using the credentials supplied with your reseller account. Registration is performed on each BackupAssist installation and the backup jobs selected are added to your CMC.
To configure (CMC) follow the steps below:
- Open BackupAssist and select the Remote tab.
- Select Centralized Monitoring Setup
- Enter your credentials:
- Account ID: Your CMC account number
- Authorization Key: The password BackupAssist uses to authenticate with the CMC account.
- Select the backups you want to monitor using the CMC.
You must have been issued with an account by our team when you signed up as a Gold Reseller of BackupAssist. If you are unsure of these details, please contact support.
Centralized Monitoring Console is now ready to use.
Opening the Centralized Monitoring Console
The Centralized Monitoring Console provide an easy to use interface that is displayed in a web browser. When you log in for the first time, you will be asked to set your preferences. The Home menu will display all of the console menus.
To open the CMC using BackupAssist:
- Open BackupAssist and select the Remote tab.
- Select Launch Centralized Monitoring and a logon screen will open.
- Enter your Account ID and Password (Your CMC account number and password)
To open CMC directly from a web browser:
- Open the CMC in a web browser by going to http://www.backupassist.com/cmc
- Enter your Account ID and Password (Your CMC account number and password).
Reports menu
When a backup job registered to your CMC account has completed, BackupAssist will send the report to the CMC. You can then view the reports from a web browser. The Reports menu provides selections of grouped reports and analysis options for those reports.
To view the different CMC reports, select the report type required from the Reports menu. A screen will open with a listing of the reports or the search / filter functions that are used to find the required reports.
There are five backup report screens:
- Jobs run in the last 24 hours displays reports received within the 24 hour cutoff limit configured under your CMC account’s preferences.
- Last status for all jobs lists the last backup report for all jobs.
- All Reports displays all reports. They can be filtered by client, computer and job.
- Analyze Backup Job provides criteria to select a set of backup reports. For this selection, a Data Growth Analysis chart and a Performance Analysis chart will be displayed.
- Client Summary Report allows you to generate a Monthly backup report and a Data Growth/BackupAssist performance graphical report.
The table below summarizes the report structure.
| Report | Emailed daily | View from web login |
| Overnight back up status across all clients | Y | Y |
| Last backup status across all clients | N | Y |
| Backup status for an individual client | N | Y |
| Backup Report for an individual job | N | Y |
Manage menu
This Manage Menu displays a list of your BackupAssist installations. From this screen you can view reports and perform management tasks such as removing installations and deleting backup jobs.
Using the Actions column, you can select:
- Add Note to add a text note (with an expiry date) to the Notes column.
- Remove will remove a client from the CMC. Reports will no longer be expected from that client.
- View Reports which will give you the option to load a Client or Data growth, report filter screen.
- Suspend will suspend a client. As long as the client is suspended, the CMC will not expect reports.
- Manage Jobs will open a new screen with the following options: Delete job, Pause job and Change next run time. When a backup job on CMC is deleted or paused, CMC will no longer expect reports from that job. For example, if a job had been deleted on the BackupAssist installation, you would delete it from the CMC.
Note: Installations of BackupAssist v7.1 and later have enhanced communication between the CMC and BackupAssist, which improves what the CMC knows about the status of backup jobs on a client. When changes are made to clients and backup jobs on installations of BackupAssist v7.0 and earlier, the CMC may require manual job and client modifications.
Transactions menu
This menu displays a log of your CMC activity, such as jobs run and processed, and emails sent. This information is mainly used for debugging technical issues.
Preferences menu
This menu is used to enter your regional details, display preferences and the email addresses to send reports to. Multiple addresses can be added using a semi colon and a space, then the next address.
Key Centralized Monitoring preferences:
- My logo: Select Browse to locate the image you would like to use and select Upload. The image will appear on your email notifications.
- Email: The Last Status for all jobs report will be sent to this email address each day. Leave this field blank if you do not want to receive a daily email. You can include multiple email address separated by a semi-colon.
- Time zone, Time format and Date format: These fields are used to set the time that your daily backup report will be sent. The details contained in the report will reflect the backup at the time the report was sent.
My Profile menu
This screen is used to enter your personal details, CMC Authorization key and CMC password.
Sample reports
Centralized Monitoring is able to produce a wide range of useful reports for multiple backup jobs, single backup jobs and backup related activity. Below is a selection of sample CMC reports.
Report 1: Overnight backup status across all clients
This summary table shows the status of jobs that ran the previous night (or alternatively, in the 24 hours leading up to the daily cut-off time). This report will be delivered via email each night. Jobs that ran in the last 24 hours for monitoring account “First Computers Pty Ltd”. Last successful: Specifies date when this backup was last successful
Report 2: Last backup status across all clients
This report is similar to Report #1 but shows the last result of every monitored backup job, including those that did not run in the last 24 hours (for example, backups jobs that run once each week). Last Backup Results for monitoring account “First Computers Pty Ltd”. Last successful: Specifies the date when this backup was last successful. This includes any backup that completed successfully or with minor warnings.
Report 3: Backup status for an individual client
This view is similar to the Reports screen in BackupAssist. Resellers can access this report from their Reseller Portal.
Report 4: Backup Report for an individual job
This is the HTML as generated when a user clicks on a backup job execution from the Reports tab in BackupAssist. This report is very similar to the reports currently generated in BackupAssist.
Report 5: Graph of data size for individual backup job
Simple line chart showing data growth. This report will be available through a reseller’s online portal. Latest backup used 95% of the device’s maximum capacity.
Privacy and Data Collection Policy
Centralized Monitoring data is sent to the BackupAssist servers via HTTPS – meaning the data is strongly encrypted when it is transmitted across the Internet. This section contains information about what data is transmitted, how it is stored and what it is used for.
What data is transmitted?
Only the data outlined below is transmitted to the BackupAssist servers.
For reporting purposes:
- The HTML report. Same as the report viewable from the BackupAssist Console. (Status, start date/time, end date/time, BackupAssist version, computer name, any warning or errors, data size).
- Backup Engine Type (e.g. NTBackup, SQL, Exchange Mailbox, Drive Imaging)
- Job key and execution key
- Next expected run date
- Organization name for the client (to identify them in the reports)
For authentication purposes:
- Centralized Monitoring Account ID
- Pre-shared Authorization Key (a non-human-readable hash)
- BackupAssist Installation ID (a non-human-readable GUID)
- BackupAssist Product Keys
How long is data stored?
The data will be stored for 100 days to meet the current minimum reporting requirements. However, the minimum periods may change and the data could be stored for longer periods.
Where is data stored?
Data is stored on our servers, which currently run RedHat Enterprise Linux and are hosted by InetU Inc. Our servers are dedicated servers – they are not shared with any other company or user. InetU specialize in Managed Hosting, and have been highly ranked by NetCraft (even #1 at times) for reliability. InetU also monitor the security on our servers for things like intruder detection, etc.
Analysis of data for troubleshooting purposes
We reserve the right to analyze errors reported by BackupAssist for the purposes of improving our software and services to our clients. For example, periodically we may choose to data mine and rank the most commonly reported errors to try to solve them or streamline the debugging process. Our only interest is to improve the BackupAssist user experience.
Data is not collected for solicitation, sales or marketing purposes
None of the data sent contains names, addresses or contact details. Additionally, we will not approach your clients for any solicitation, sales or marketing purposes. In the event that we need to correspond with someone regarding a particular BackupAssist installation, it will be done to the registered owner of the Centralized Monitoring account – i.e. the VAR or system administrator.
Notification in case of discovery of bugs
If we discover major bugs in our software that are affecting your servers under management, we will endeavor to contact you and notify you so that you can take corrective action. However, we are not under any obligation to notify you of such bugs and cannot guarantee that this will be done.
Basic troubleshooting
This section provides troubleshooting steps for common CMC questions.
- Check BackupAssist events for Central Monitoring events.
- Check and clear the CMBacklog folder.
- De-register and Re-register the BackupAssist installation with the CMC console.
- Check the size of the backup reports being sent to the CMC server.
- Rsync backups with Detailed Logging enabled
- Open BackupAssist
- Click on Manage Backup Jobs at the top of the BackupAssist console and select the rsync job from the list provided.
- Click on Rsync Options down the left hand side.
- Untick Enable Detailed Logging (see below)
- Check CMC web console transaction list.
- Remove installation or backup job from the CMC account.
To check these browse to View > Events log within the BackupAssist Console. Any errors that are displayed with a source of Central Monitoring will provide a good starting point on being able to tell where the issue may be occurring.
The CMBacklog folder is located under the data directory BackupAssist uses (by default this is C:\ProgramData\BackupAssist vX). If there are any files contained in this folder, then this means there is a CMC transaction which hasn’t been able to be processed correctly.
The only way to clear this is to delete these files as it’ll clear the backlog and allow future transactions to be processed. It’s safe to delete these files; the only issue with deleting the files is the changes they contain will not be referenced within the CMC web console.
Refreshing the installation can help resolve any reporting issues which can arise. To do this, open the CMC configuration screen within BackupAssist by going to Remote > Centralized Monitoring Setup and then select the De-register button.
Once the de-registration has been successful (you’ll be made aware of this through a popup), the button will then change to Register. Click the Register button to re-register the site with the CMC account.
There are certain configurations which we’re aware that may generate backup reports which are substantially large. Typically a backup report should be no more than around 100KB. By default the report’s folder is located at C:\ProgramData\BackupAssist vX. However in the following instances we’ve seen reports that are generated become larger than 1MB in size which will be rejected by the web server due to size limitations and will not report to the CMC account.
The circumstances which are known to cause this are:
If a user selects detailed logging within their Rsync backup job, this will cause the associated rsync log file which is attached to the report to be at least 20 times the size it would be without detailed logging enabled.
Detailed logging should only be turned on when troubleshooting an rsync issue and in most cases only done so when BackupAssist support (inc. distributor support teams) says to.
To check if detailed logging is enabled, then follow the steps below:
Should neither of these be the reason for the report being large, then you can open the CMC configuration screen within BackupAssist. To do this, go to Remote > Centralized Monitoring Setup and then select the option called Don’t send complete backup report to CMC and this will send just a basic version of the report with the overall details of the backup.
The CMC web console also keeps a list of transactions that occurs listing any processing or changes that affect the web console. Things such as CMC daily e-mails not being sent or sites not appearing in CMC reports can be troubleshot through these transaction logs as there should be transactions listed against these.
To view the transaction logs within the CMC web console, login to the appropriate account and select Transactions tab.
Some instances where a backup job is showing as it hasn’t reported for some time can be due to a ‘ghost’ entry in the CMC web console. To resolve such issues or to completely refresh an installation, you can remove the installation or specific backup job from the CMC by browsing to the Manage tab.
On the top level of the Manage screen, you can either choose to Remove the installation (which will also delete all job data associated with that installation).
You can select Manage job next to the job in the list if you are wanting to alter a specific job within that installation. Doing so will move you onto the Manage jobs screen which will list each job within that installation and give you the option to Delete, Pause or Change the next run time of the jobs should you need to.